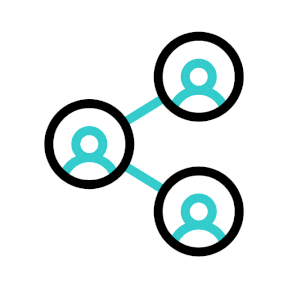Seamless Collaboration: Connecting Your Desktop to SharePoint Online
Related Articles: Seamless Collaboration: Connecting Your Desktop to SharePoint Online
Introduction
With great pleasure, we will explore the intriguing topic related to Seamless Collaboration: Connecting Your Desktop to SharePoint Online. Let’s weave interesting information and offer fresh perspectives to the readers.
Table of Content
Seamless Collaboration: Connecting Your Desktop to SharePoint Online

In the realm of modern collaboration, SharePoint Online stands as a robust platform for document management, team communication, and project workflows. However, accessing SharePoint Online files directly from your desktop can often feel cumbersome, requiring users to navigate through web interfaces and multiple clicks. This is where the concept of mapping a network drive to SharePoint Online comes into play, offering a streamlined and intuitive approach to accessing and managing files directly from your familiar Windows file explorer.
Understanding the Power of Network Drive Mapping
Mapping a network drive effectively bridges the gap between your local computer and the cloud-based SharePoint Online environment. By establishing a virtual connection, you gain direct access to your SharePoint Online files as if they were stored locally on your hard drive. This eliminates the need for constant web browsing and provides a familiar, user-friendly experience.
The Benefits of Mapping SharePoint Online as a Network Drive
- Enhanced Productivity: Mapping network drives fosters a seamless workflow, allowing users to access and manage SharePoint Online files with the same ease as local files. This eliminates the need to constantly switch between applications and navigate through web interfaces, significantly improving productivity.
- Improved File Management: With mapped drives, users can easily copy, move, rename, and delete files within SharePoint Online directly from their desktop. This simplifies file management tasks and streamlines collaboration efforts.
- Centralized Access: By mapping SharePoint Online as a network drive, users can access shared files and folders from any computer within their network, eliminating the need for individual logins or web browsing. This promotes a centralized and accessible environment for team collaboration.
- Offline Access: Depending on the chosen method, some mapping solutions offer offline access to SharePoint Online files, enabling users to work on documents even without an active internet connection. This enhances flexibility and allows for uninterrupted workflows.
- Simplified Sharing and Collaboration: Mapping drives facilitate seamless file sharing within a team. Users can easily share folders and files with colleagues, promoting collaboration and ensuring everyone has access to the latest versions.
Methods for Mapping SharePoint Online as a Network Drive
Several methods can be employed to map SharePoint Online as a network drive, each offering distinct advantages and considerations:
1. WebDAV (Web Distributed Authoring and Versioning):
- Mechanism: WebDAV is a protocol that allows users to access and manage files on web servers, including SharePoint Online, as if they were local files.
- Implementation: This method typically involves configuring the web address of your SharePoint Online site and using the "net use" command in Windows to map the drive.
- Advantages: WebDAV offers a simple and straightforward method for mapping drives, requiring minimal configuration. It supports offline access to files, making it a popular choice for users who frequently work offline.
- Disadvantages: WebDAV can be susceptible to security vulnerabilities, especially when used with older versions of Windows. It might not be suitable for all scenarios, particularly in environments with strict security policies.
2. Third-Party Tools:
- Mechanism: Numerous third-party software solutions are available that specialize in mapping network drives to SharePoint Online. These tools often provide additional features and functionality, such as advanced security settings, synchronization capabilities, and improved performance.
- Implementation: Third-party tools typically involve installing the software on your computer and configuring it to connect to your SharePoint Online site.
- Advantages: These tools often offer enhanced security features, improved performance, and advanced synchronization capabilities. They can be customized to meet specific organizational needs and provide a more user-friendly experience.
- Disadvantages: Using third-party tools might involve additional costs and require ongoing maintenance. It’s crucial to choose reputable vendors with strong security protocols.
3. Microsoft OneDrive for Business:
- Mechanism: Microsoft OneDrive for Business is a cloud storage service integrated with SharePoint Online. It allows users to sync SharePoint Online files to their local computer, creating a virtual network drive.
- Implementation: This method involves installing the OneDrive for Business app on your computer and syncing your SharePoint Online files.
- Advantages: OneDrive for Business provides seamless integration with SharePoint Online, ensuring consistent file access across devices. It offers robust security features and automatic synchronization, keeping files up-to-date.
- Disadvantages: OneDrive for Business might not be ideal for users who need offline access to all SharePoint Online files. It requires a separate application and might not be suitable for all scenarios.
Choosing the Right Mapping Method
The optimal method for mapping SharePoint Online as a network drive depends on your specific needs and preferences. Consider the following factors:
- Security: Choose a method that aligns with your organization’s security policies and offers robust protection against unauthorized access.
- Performance: Select a solution that provides fast and reliable access to SharePoint Online files, minimizing latency and ensuring smooth workflow.
- Offline Access: If offline access to files is essential, consider methods like WebDAV or third-party tools that support offline functionality.
- User Experience: Choose a method that provides a user-friendly interface and simplifies the process of accessing and managing files.
FAQs: Addressing Common Questions
1. Is it safe to map SharePoint Online as a network drive?
Mapping SharePoint Online as a network drive can be safe when implemented correctly. However, it’s crucial to choose a reliable and secure method, such as using reputable third-party tools or OneDrive for Business. Avoid using WebDAV with older versions of Windows, as it might be vulnerable to security risks.
2. Can I access SharePoint Online files offline?
Depending on the chosen mapping method, you can access SharePoint Online files offline. WebDAV and some third-party tools offer offline access, while OneDrive for Business typically requires an internet connection for file access.
3. What are the limitations of mapping SharePoint Online as a network drive?
While mapping drives offers numerous benefits, it’s important to understand its limitations:
- Synchronization Issues: Depending on the method, synchronization issues might occur, leading to inconsistent data between the local drive and SharePoint Online.
- Performance Issues: Network latency can impact the performance of mapped drives, especially if the connection is slow or unstable.
- Security Risks: If not implemented correctly, mapping drives can pose security risks, making files vulnerable to unauthorized access.
4. How do I unmap a SharePoint Online network drive?
To unmap a SharePoint Online network drive, you can use the "net use" command in Windows to disconnect the drive. Alternatively, you can use the third-party tool’s interface or the OneDrive for Business settings to unmap the drive.
5. What are the best practices for mapping SharePoint Online as a network drive?
- Use a reliable and secure method: Choose a method that aligns with your organization’s security policies and offers robust protection against unauthorized access.
- Keep software up-to-date: Ensure that the mapping software is updated regularly to address security vulnerabilities and improve performance.
- Monitor file synchronization: Regularly check for any synchronization issues and address them promptly.
- Implement access controls: Use SharePoint Online’s access control settings to limit access to files and folders based on user roles and permissions.
Tips for Efficient Network Drive Mapping
- Choose the right method: Carefully evaluate your needs and choose the mapping method that best aligns with your requirements.
- Configure access permissions: Ensure that only authorized users have access to the mapped drive and its contents.
- Test the connection: Before using the mapped drive for critical tasks, test the connection to ensure it’s stable and reliable.
- Monitor network performance: Regularly check the network performance to identify any potential issues that might affect the mapped drive’s functionality.
Conclusion: Streamlining Your SharePoint Online Experience
Mapping SharePoint Online as a network drive offers a powerful solution for enhancing productivity, simplifying file management, and promoting seamless collaboration. By providing direct access to files from your desktop, this approach eliminates the need for constant web browsing and streamlines your workflow. By carefully considering your needs and choosing the right method, you can unlock the full potential of SharePoint Online and elevate your team’s collaborative capabilities. Remember to prioritize security, optimize performance, and monitor the connection to ensure a smooth and secure experience.



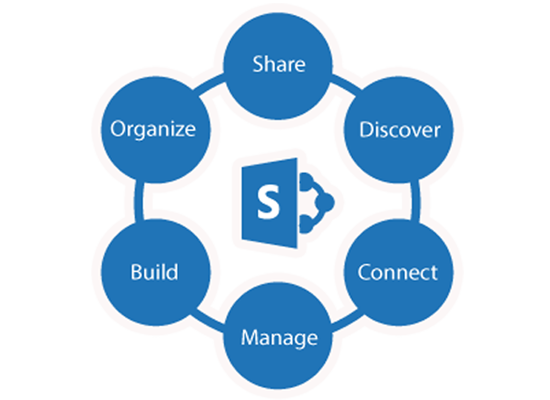



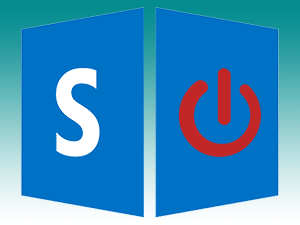
Closure
Thus, we hope this article has provided valuable insights into Seamless Collaboration: Connecting Your Desktop to SharePoint Online. We appreciate your attention to our article. See you in our next article!