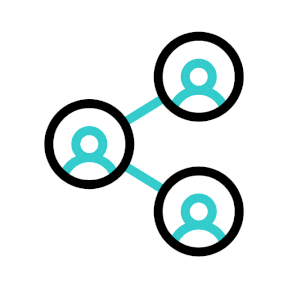Harnessing the Power of Location Data: Importing Excel Data into Google Maps
Related Articles: Harnessing the Power of Location Data: Importing Excel Data into Google Maps
Introduction
With enthusiasm, let’s navigate through the intriguing topic related to Harnessing the Power of Location Data: Importing Excel Data into Google Maps. Let’s weave interesting information and offer fresh perspectives to the readers.
Table of Content
Harnessing the Power of Location Data: Importing Excel Data into Google Maps
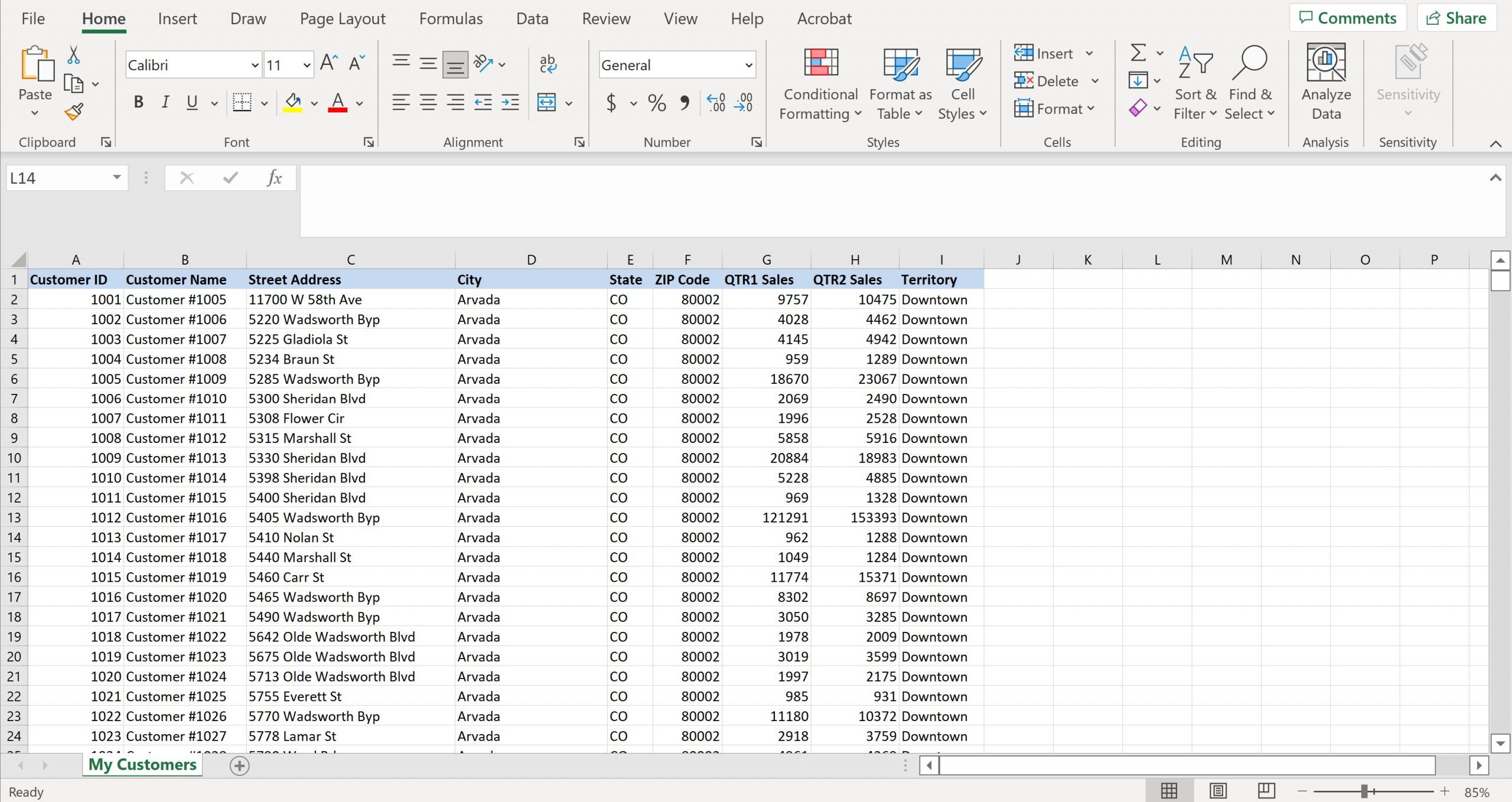
In today’s data-driven world, location information plays a crucial role in various aspects of business and personal life. From optimizing delivery routes to analyzing customer demographics, understanding spatial relationships is essential for informed decision-making. Google Maps, with its vast database and intuitive interface, has become a powerful tool for visualizing and interacting with location data. However, the true potential of Google Maps is unlocked when combined with data from external sources, such as spreadsheets, databases, and other data formats.
The Importance of Importing Excel Data into Google Maps
Importing Excel data into Google Maps offers a multitude of benefits, empowering users to:
- Visualize Data Spatially: Transforming tabular data into interactive maps provides immediate insights into geographical patterns and trends. This visual representation can reveal clusters, outliers, and spatial relationships that might be overlooked in raw data.
- Analyze Location-Based Insights: By overlaying Excel data onto Google Maps, users can analyze the distribution of various attributes across different locations. This can be used to identify areas with high customer concentration, optimize resource allocation, or understand the spatial impact of events.
- Create Custom Maps for Specific Needs: Importing Excel data allows users to create customized maps tailored to their specific requirements. This includes creating maps for sales territories, marketing campaigns, event planning, or even personal travel itineraries.
- Share and Collaborate with Others: Google Maps offers collaborative features, allowing users to share their customized maps with others for review, feedback, and joint analysis. This facilitates teamwork and promotes data transparency.
Understanding the Process of Importing Excel Data into Google Maps
The process of importing Excel data into Google Maps involves several steps, each requiring careful consideration to ensure accuracy and efficiency:
- Preparing the Excel Data: Before importing, it is crucial to format the Excel data correctly. This includes ensuring that the data contains accurate latitude and longitude coordinates, which are essential for plotting locations on the map. Additionally, consider any other relevant columns that you want to visualize, such as sales figures, customer demographics, or event details.
- Choosing the Appropriate Google Maps Platform: Google Maps offers different platforms for importing data, each with its own features and functionalities. The most common options include Google My Maps, Google Sheets, and Google Earth Pro.
- Importing the Excel Data: The specific process for importing data varies depending on the chosen platform. In Google My Maps, users can import data directly from an Excel file. Google Sheets allows importing data from a CSV file, while Google Earth Pro offers more advanced data import options.
- Visualizing and Customizing the Data: Once the data is imported, users can customize the map by adding markers, lines, polygons, and other visual elements to represent different data points or areas. They can also adjust colors, sizes, and labels to enhance the clarity and impact of the visualization.
- Sharing and Collaborating: Once the map is finalized, users can share it with others via a link, embed it on a website, or export it in different formats. Collaborative features allow multiple users to contribute to the map and work together on data analysis.
FAQs about Importing Excel Data into Google Maps
1. What types of Excel data can be imported into Google Maps?
Google Maps can import data from various types of Excel files, including those containing location coordinates, sales figures, customer demographics, event details, and other relevant information. However, it is essential to ensure that the data is formatted correctly, with accurate latitude and longitude coordinates.
2. What are the different platforms for importing Excel data into Google Maps?
Google Maps offers various platforms for importing data, each with its own features and functionalities:
- Google My Maps: A user-friendly platform for creating custom maps and importing data from Excel files.
- Google Sheets: A spreadsheet application that allows importing data from CSV files and visualizing it on Google Maps.
- Google Earth Pro: A professional-grade application with advanced features for data import, visualization, and analysis.
3. How do I ensure the accuracy of the data imported into Google Maps?
To ensure data accuracy, verify the latitude and longitude coordinates in the Excel file. Use reliable sources for obtaining these coordinates, such as GPS devices, online mapping tools, or databases. Additionally, review the imported data on the map to identify any discrepancies or errors.
4. Can I import data from other sources besides Excel files?
Yes, Google Maps supports importing data from various sources, including CSV files, databases, KML files, and other formats. However, the specific import process may vary depending on the source and the chosen platform.
5. What are the limitations of importing Excel data into Google Maps?
While Google Maps offers powerful features for importing and visualizing data, it has certain limitations:
- Data Size: The amount of data that can be imported may be limited by the chosen platform and the available resources.
- Visualization Options: The visualization options available for imported data may not be as extensive as specialized data visualization software.
- Data Analysis Capabilities: While Google Maps offers basic analysis tools, it may not be suitable for complex statistical analysis or data modeling.
Tips for Importing Excel Data into Google Maps
- Plan Your Data Structure: Before importing, carefully plan the data structure and ensure it contains accurate location coordinates and other relevant information.
- Clean and Validate Data: Before importing, clean and validate the data to remove any errors, inconsistencies, or duplicates.
- Choose the Right Platform: Select the appropriate Google Maps platform based on your needs, data size, and desired functionalities.
- Customize the Map: Utilize the available customization options to create a visually appealing and informative map that effectively communicates your data.
- Share and Collaborate: Share your map with others for review, feedback, and collaborative analysis.
Conclusion
Importing Excel data into Google Maps empowers users to unlock the potential of location data, visualize spatial patterns, and gain valuable insights. By combining the power of Google Maps with external data sources, users can create interactive maps that enhance decision-making, improve efficiency, and drive meaningful outcomes in various fields. However, it is essential to understand the process, consider data accuracy, and utilize the appropriate tools and techniques to ensure a successful and insightful experience.
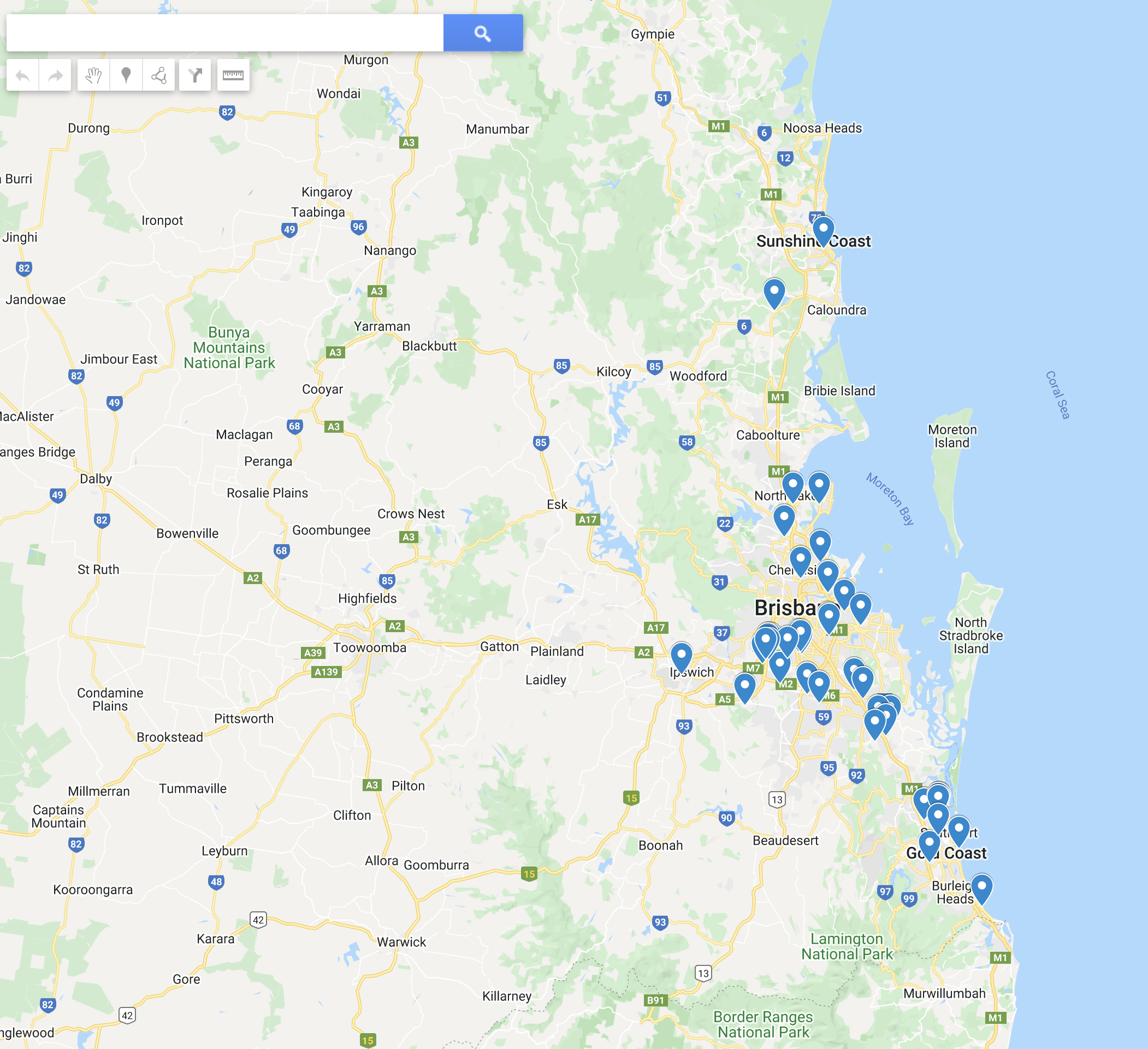
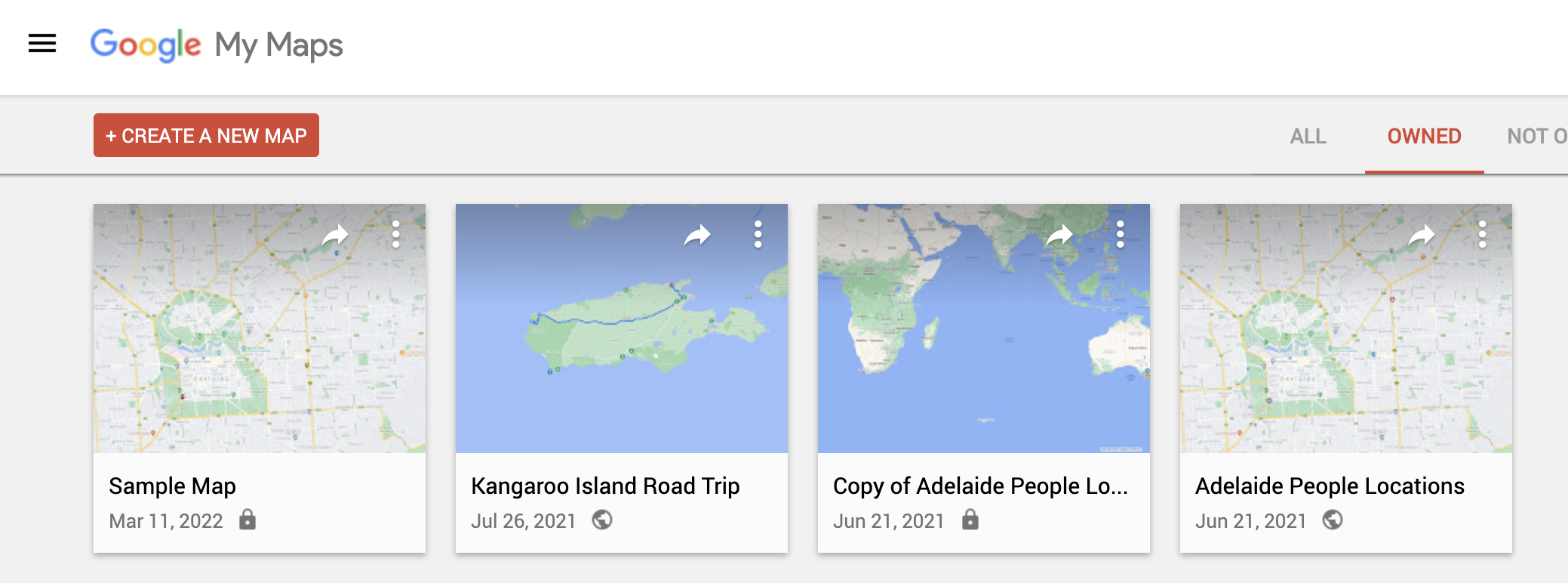
![]()


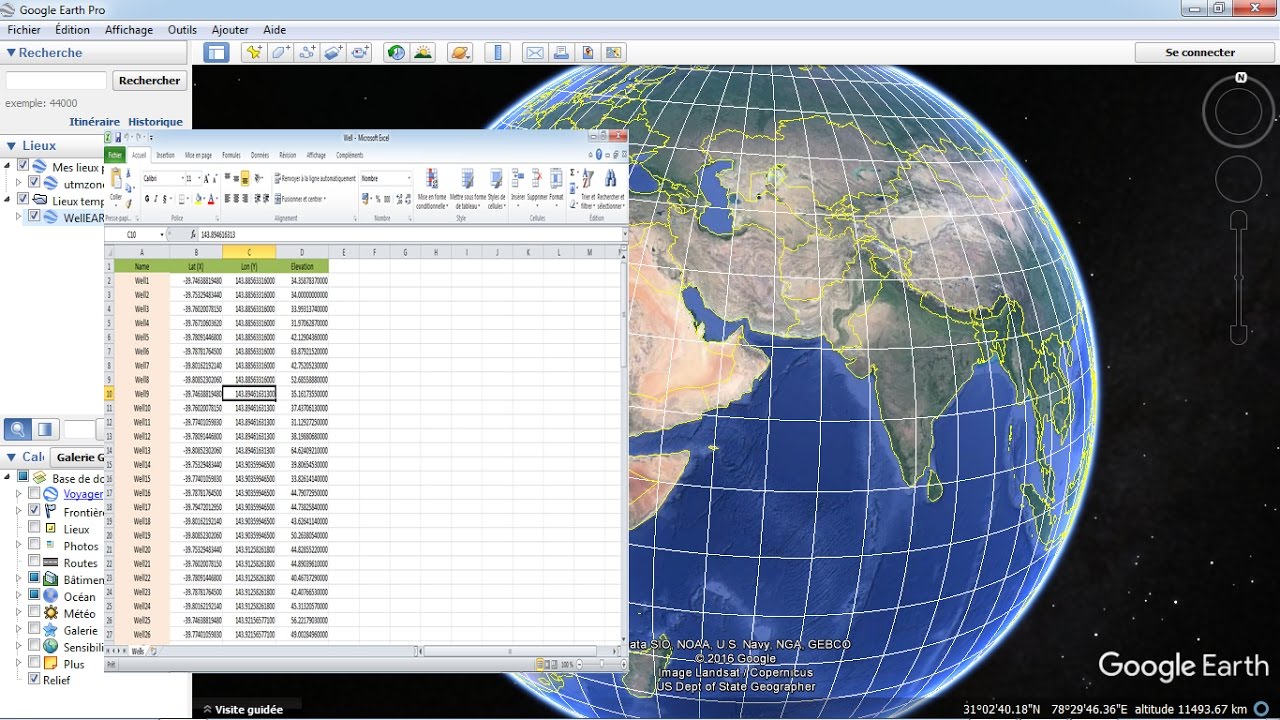
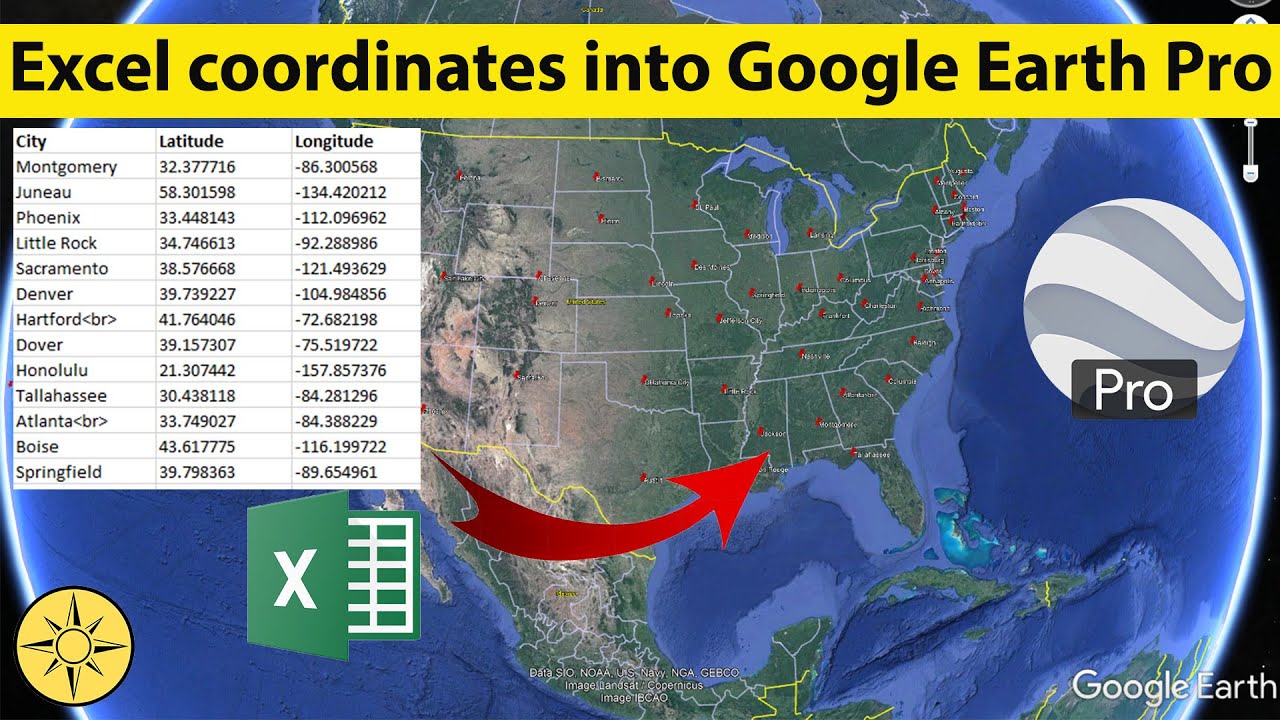
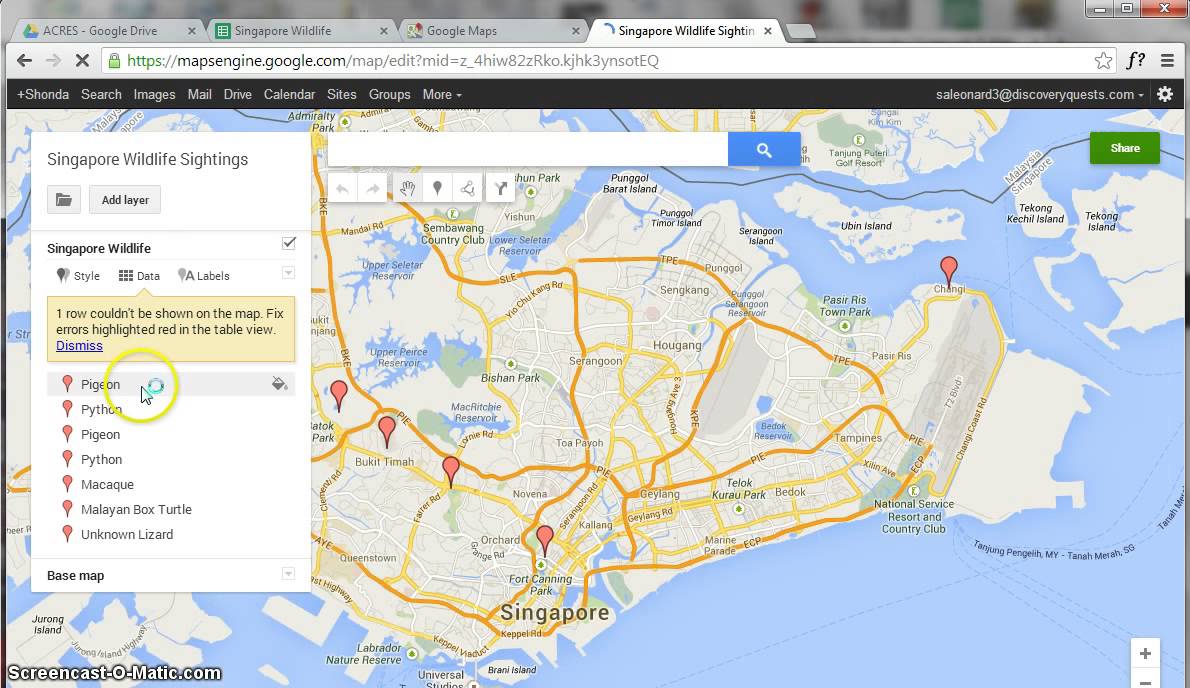
Closure
Thus, we hope this article has provided valuable insights into Harnessing the Power of Location Data: Importing Excel Data into Google Maps. We thank you for taking the time to read this article. See you in our next article!